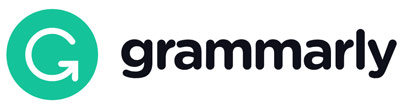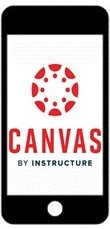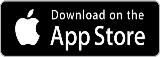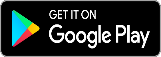VSU Technology Services uses the Service Now portal for all your VSU Technology Services needs. The VTS Service Desk is staffed with professional consultants and technical student workers trained to assist VSU students, faculty, and staff with technical issues.
Feel free to contact us through the Service Now portal if you need assistance.
VSU has switched to Brainfuse for 24/7 online student tutoring!
Do you need help with topics or assignments in your face-to-face or online course? Do you need feedback on a research or composition paper for a class? Get 24/7 tutoring and reviews from Brainfuse!
How do I obtain 24/7 online tutoring through Brainfuse?
- To schedule a tutoring session or to submit a paper for revision feedback via one of your courses in Canvas.
-
- Select Courses from the Navigation menu
- Click on the Course Name
- Select Brainfuse Live Tutoring on left menu
- Click on button to Launch Brainfuse and follow the prompts to select the tutoring options
OR
- Schedule a tutoring session or submit a paper for feedback via the Brainfuse website.
-
- You will be taken to the VSU single sign-on page. Log in using your VSU ID and password, and then select from the tutoring options.
Respondus LockDown Browser is a locked browser used for taking some tests in Canvas. It prevents you from printing, copying, going to another URL, or accessing other applications during a test. If a Canvas Course test requires the use of the LockDown Browser, you will not be able to take the test with a standard web browser. View the information below and then use the VSU-specific link to download the LockDown Browser to your computer. Your instructor will let you know if the LockDown Browser is required for your exam.
Respondus LockDown Browser Student Overview Video
Respondus System Requirements
- Windows:11 and 10. Details
- Mac:OS X 10.15 or higher.
- iOS:0+ (iPad only). Must have a compatible LMS integration. Details
- Web camera (internal or external) & microphone
- A broadband internet connection
Respondus Student Quick Start Guide
Respondus LockDown Browser & Monitor Installation Instructions
*VSU’s Respondus LockDown Browser is not available for use on Chromebooks.
Can the Grammarly tool help you with your writing?
Virginia State University has an enterprise license for Grammarly Premium, which entitles VSU students, faculty, and staff to use the Grammarly application to improve their writing. Grammarly will recommend changes to improve your grammar, spelling, punctuation, style, and tone on your university- and personally-owned devices, helping you to eliminate errors in your writing.
Setting up a Grammarly account is extremely easy using your VSU E-mail account.
Add info@send.grammarly.com and donotreply@grammarly.com to your contact list;
- Go https://www.grammarly.com/edu/
- Click "Join Your Organization" at the top right corner;
- Grammarly will ask you to enter your VSU E-mail account as your user name. We recommend that you use a different password than your VSU E-mail password.
- You will receive an email to confirm your email address.
- Apply the access code zshJXrKTaVNysVPJ - You must key the access code exactly as written)
- Enjoy using Grammarly Premium!
Please contact the VSU Help Desk at (804) 524-5210 if you need assistance.
The VSU Office of Distance Education is excited to announce a VSU site license for LinkedIn Learning!
The LinkedIn Learning platform provides training videos and tutorials covering a wide range of software, technologies, and business topics.
As a VSU student, faculty, or staff member, you have:
- unlimited access to learn from industry leaders all in one place from any desktop or mobile device
- the ability to create personalized course recommendations
- the ability to develop training paths for yourself, your VSU organization, department, or classes
Follow the steps below to activate your VSU LinkedIn Learning license:
- Go to https://www.linkedin.com/learning(If you are signed into LinkedIn, log out first)
- Select Sign Inand enter your VSU email address
- The VSU single sign-in pagewill open. Enter your VSU email address and password
- You will be taken to the LinkedIn Learning Home page to search for and complete your selected courses.
Note: You will be asked if you want to link your LinkedIn Account. Linking is optional. If you choose not to, you will still have your separate VSU LinkedIn Learning account.
We look forward to hearing about your use of LinkedIn Learning.
What is an LTI?
- LTIs (Learning Tools Interoperability) are software modules that enable the integration of third-party products with our Canvas LMS. Common functions include online tutoring, integrating publisher content, and course evaluations.
- List of VSU's Canvas LTI Tools and Descriptions.
How to Request a LTI
- Identify the Need:
- Determine the specific functionality or content that the third-party tool will provide to enhance VSU’s Canvas LMS experience.
- Request Submission:
- Submit a VSU Helpdesk Ticket and attach the following documents:
- Canvas LTI App Integration Request Form: Complete and provide detailed information about the tool, including its purpose, features, and any associated costs.
- Submit Additional Documentation: Attach any necessary documentation, such as user guides, technical specifications, and support contacts.
- Submit a VSU Helpdesk Ticket and attach the following documents:
- Approval Process:
- Initial Review: The LMS administration team will review the request to ensure it aligns with institutional goals and policies.
- Security and Compliance Check: The tool will undergo a security and compliance evaluation to ensure it meets data protection standards.
- Technical Assessment: The technical team will assess the tool for compatibility with the Canvas LMS and potential impact on system performance.
- Testing:
- Setup in a Test Environment: If approved, the tool will be set up in a test environment for a pilot phase.
- User Testing: The requester will test the tool and provide feedback on its functionality and usability.
- Deployment:
- Production Setup: If approved, the tool will be integrated into the Canvas production environment.
- Coming Soon